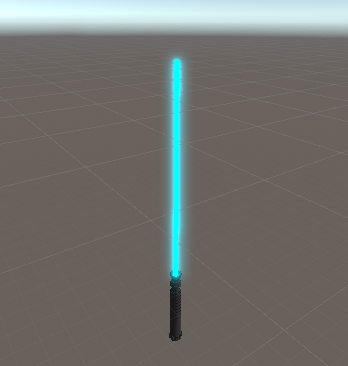Unity용 객체 글로우 효과 튜토리얼
이 튜토리얼에서는 Unity의 포스트 프로세싱 패키지를 사용하여 빛나는 효과를 얻는 방법을 보여 드리겠습니다.
그럼 시작해보자!
단계
먼저 포스트 프로세싱 패키지를 다운로드해야 합니다.
- Unity에서 'Window'으로 이동 -> 'Package Manager'
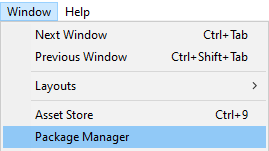
- 패키지 관리자에서 선택 "All packages"
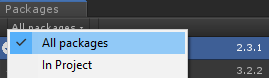
- 모든 패키지가 로드될 때까지 기다린 다음 목록에서 "Post Processing"를 선택합니다.
![]()
- 오른쪽 하단 모서리에 있는 "Install"을 클릭한 다음(아직 설치되지 않은 경우) 패키지가 설치될 때까지 기다립니다.
- 기본 카메라에 "Post Process Layer" 구성요소 추가
- 레이어 변수를 'PostProcessing'로 변경합니다. (아무것도 없으면 해당 이름으로 새 레이어를 만듭니다.)
- 기본 카메라 레이어를 다음으로 변경합니다. 'PostProcessing'


- Main Camera에 다른 구성요소를 추가합니다. "Post Process Volume"
- "Is Global" 확인란을 선택하세요.
![]()
- 자산 폴더 -> 'Create' -> 'Post-processing Profile'를 마우스 오른쪽 버튼으로 클릭하고 이름을 지정합니다. "BloomProfile"
![]()
- "BloomProfile"을 선택하고 Inspector View에서 'Add effect...' -> 'Unity' -> 'Bloom'을 클릭합니다.
- Bloom 효과에서 Intensity, Diffusion 및 Fast Mode 확인란을 선택하고 아래 스크린샷에서 값을 설정합니다.
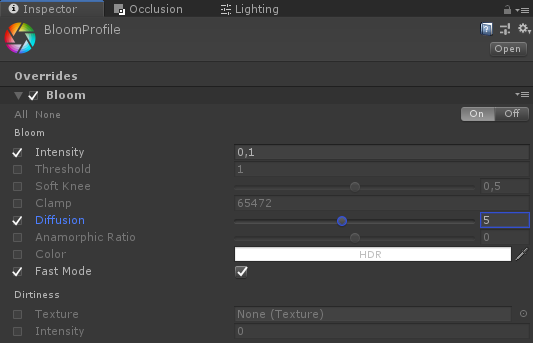
- "BloomProfile"을 Profile 변수에 할당합니다. "Post Process Volume"
![]()
- 빛나는 효과를 적용하려는 개체를 장면 뷰로 끌어다 놓습니다(제 경우에는 광선검 모델이 됩니다).

- 빛나고 싶은 재질을 선택하고 셰이더가 다음으로 설정되어 있는지 확인하세요. "Standard"
- "Emission" 확인란을 활성화합니다.
![]()
- "HDR" 색상을 클릭하고 "Intensity" 값을 늘립니다.
![]()
이제 객체가 빛나야 합니다.