Photoshop을 사용하여 픽셀 아트를 만드는 방법
일반 아트와 달리 픽셀 아트는 픽셀당 색상 채우기로 구성되어 있어 세부 수준이 낮습니다. 하지만 그럼에도 불구하고 얼마나 많은 스토리라인을 전달할 수 있는지에는 방해가 되지 않습니다.
이 튜토리얼에서는 Photoshop을 사용하여 간단한 픽셀 아트를 만드는 방법을 보여 드리겠습니다(Photoshop Elements를 사용하지만 단계는 Photoshop 정식 버전에서도 상당히 유사합니다).
레벨 스프라이트나 game 캐릭터를 생성할 때 게임 개발을 위해 이 기술을 사용할 수도 있습니다.
그럼 시작해보자!
1단계: 새 이미지 만들기
- Photoshop에서 파일 -> 새로 만들기 -> 빈 파일...을 클릭합니다.

- Width와 Height를 작게 설정합니다. (제 경우에는 바닥 타일을 만드는 것부터 시작하므로 Width와 Height는 16으로 설정됩니다.)
- 색상 모드를 RGB 색상으로 설정한 후 확인을 클릭하세요.
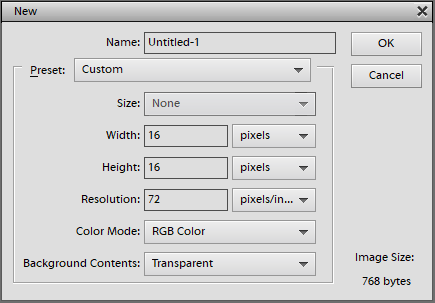
- 새로운 빈 이미지가 나타납니다. (Ctrl과 +를 눌러 확대할 수 있습니다.)

- 연필 도구를 선택하고 크기를 1px로 설정하고 불투명도를 100%로 설정합니다.
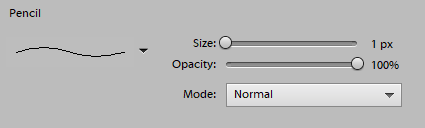
2단계: 픽셀 페인팅
- 이제 칠할 준비가 되었습니다. (잔디가 위에 있는 바닥 타일을 만드는 것으로 시작하겠습니다.)
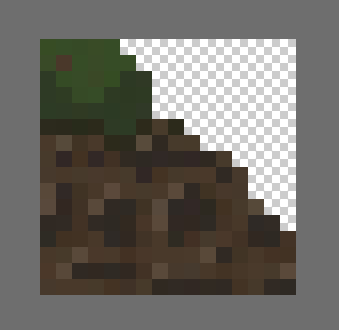
![]()
보시다시피 결과 이미지는 매우 작습니다(더 큰 타일을 만드는 방법은 기사 마지막 부분에서 설명하겠습니다).
- 그 사이에 나는 내 예술의 또 다른 3가지 요소(집, 울타리, 나무)에 대해 동일한 과정을 반복했습니다.
![]()
![]()
![]()
- 이제 이미지를 결합할 차례입니다. 최종 결과는 다음과 같습니다.

픽셀화 손실 없이 이미지 크기를 조정하려면 다음 단계를 수행해야 합니다.
- 이미지 -> 크기 조정 -> 이미지 크기...로 이동하세요.
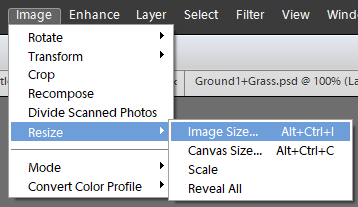
- 너비를 더 큰 값으로 설정하면(제 경우에는 784px로 설정하겠습니다) 높이가 비례적으로 조정되어야 합니다.
이제 확인을 클릭하면 이미지가 흐릿하게 나타납니다. 이는 크기 조정 알고리즘을 다음과 같이 "Nearest Neighbor"로 변경해야 하기 때문입니다.
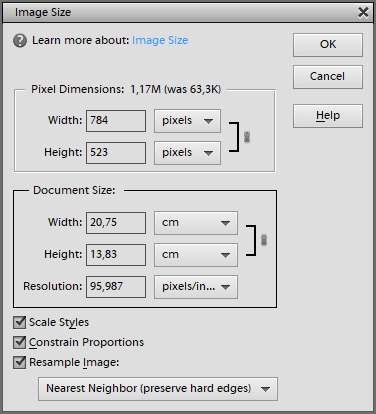
크기가 조정된 이미지는 다음과 같습니다(팁: 확대하려면 이미지를 클릭하세요).

보너스: 픽셀 영역 채우기
픽셀 캐릭터 그리기를 마쳤고 내부를 단색으로 채워야 한다고 가정해 보겠습니다.
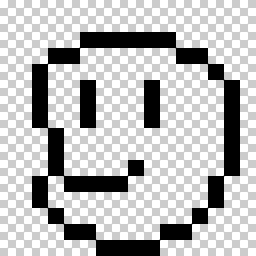
일반적으로 페인트 통 도구를 사용하여 이 작업을 수행하지만 일부 픽셀이 튀어나오는 것을 볼 수 있습니다.
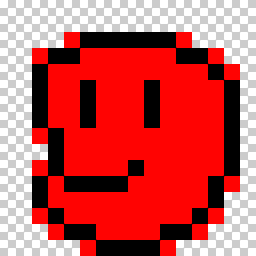
이를 방지하려면 페인트 통 도구에서 앤티앨리어싱을 비활성화해야 합니다.
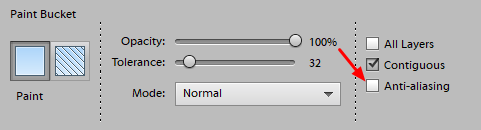
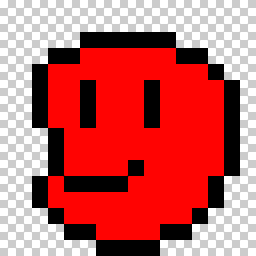
훨씬 낫다!